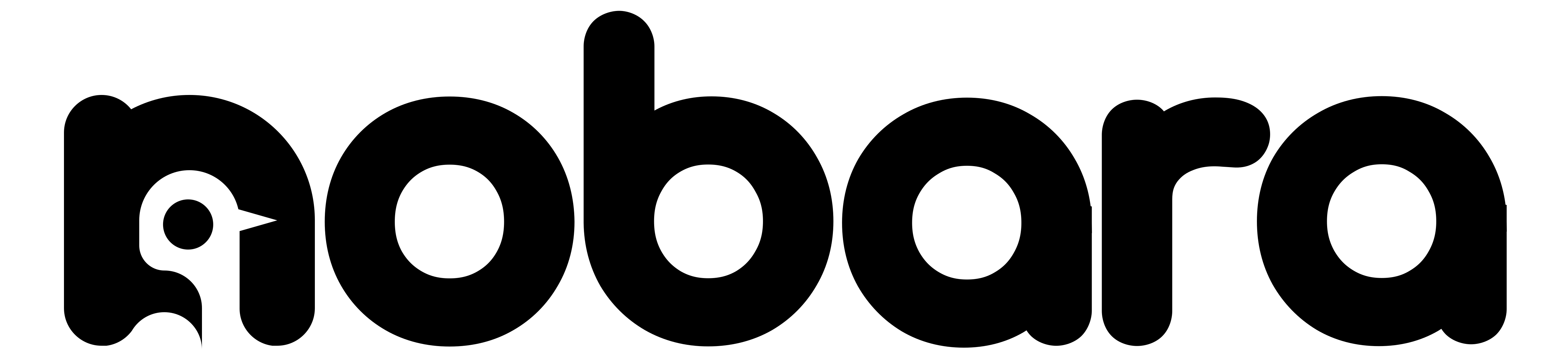For existing installations only:
NOTES:
– You cannot skip versions. For example you cannot go from Nobara 38 to Nobara 40.
– Nobara 38 is no longer supported is not receiving any more updates.
PREPARING NOBARA 39 TO UPGRADE TO NOBARA 40:
First and foremost, update your system via the ‘Update System’ app. You will need to resolve any conflicts reported before going further.
Next, update the repos:
sudo dnf update nobara-repos nobara-gpg-keys --releasever=40 --refresh
Notes:
- If you have any
*.rpmnewfiles in/etc/yum.repos.d/you should replace the originals with them.
Example:
If you havenobara.repoandnobara.repo.rpmnew— you should do this:
sudo cp /etc/yum.repos.d/nobara.repo.rpmnew /etc/yum.repos.d/nobara.repo- If you have this file you must remove it:
/etc/yum.repos.d/nobara-nvidia-new-feature.repoIt is no longer used in N40.
Next, it’s time to sync all of your packages to N40 versions:
sudo dnf distro-sync --releasever=40 --refresh
At this point, dnf will attempt to upgrade the system packages 40 and will check against them for any dependency errors. You must resolve all errors before proceeding. If you’re unsure on how to proceed, ask in our discord, and please do not use –allowerasing. If you do not know what this setting does then you should not be using it. Doing so can render your system unbootable or otherwise severely broken.
Lastly, we need the latest versions of N40 packages:
sudo dnf update --refreshOnce this is finished you can reboot and your system should be upgraded to N40.
Once rebooted into N40 run the ‘Update System’ app once more to cleanup any lingering packages that may have been deprecated and to apply Nobara 40 quirks/fixups.
ADDITIONAL NOTE, NOT PART OF UPGRADE STEPS, DO NOT USE:
If you are familiar with upgrading Nobara or Fedora, you may have noticed this time we are NOT using the traditional upgrade steps:
DON'T USE THESE.
sudo dnf install dnf-plugin-system-upgrade -y
sudo dnf system-upgrade download --releasever=39 -y
sudo dnf system-upgrade reboot
The reasoning behind this is because we found this method would often fail on non-standard hardware such as macbooks or surface devices, because they would not boot into the install environment. By doing it the new way we provided it avoids relying on the install environment in order to upgrade.
PREPARING NOBARA 38 TO UPGRADE TO NOBARA 39:
With Nobara 39 the ‘Official’ version has switched from a GNOME base to KDE. With that, the following packages shipped from Nobara are no longer available, and should be removed in GNOME and Official Nobara 38 installations before upgrading:
sudo rpm -e --nodeps nobara-gnome-layouts
sudo dnf remove \
gnome-shell-extension-arc-menu \
gnome-shell-extension-clipboard-history \
gnome-shell-extension-custom-accent-colors \
gnome-shell-extension-gesture-improvements \
gnome-shell-extension-quick-settings-tweaker \
gnome-shell-extension-wireless-hid \
gnome-shell-nobara-theming \
gnome-extension-manager \
gnome-x11-gesture-daemonRemove some old packages that have since been replaced by flatpaks:
sudo dnf remove -y blender discord telegram-desktop oneapi-level-zero librist libndi-sdk firefox onlyoffice-desktopeditorsFix nobara-amdgpu-config package issue:
sudo dnf update --exclude=nobara-login --refresh -y
sudo rpm -e --nodeps nobara-amdgpu-configUpdate the system:
nobara-syncUPGRADE THE SYSTEM:
sudo dnf install dnf-plugin-system-upgrade -y
sudo dnf system-upgrade download --releasever=39 -y
sudo dnf system-upgrade rebootMedia foundation fixups:
nobara-syncFlatpak fixup:
The fedora flatpak repository has been removed. During updating if you had flatpaks installed from the fedora flatpak repository you may see failures like this:
Unable to update app/org.gabmus.hydrapaper/x86_64/stable: Remote "fedora" not found
Unable to update runtime/org.fedoraproject.Platform/x86_64/f38: Remote "fedora" not foundIf this happens, you need to remove ALL flatpaks listed in the error that are coming from the ‘fedora’ repository listed in the error. Ex:
app/org.gabmus.hydrapaper
runtime/org.fedoraproject.PlatformRemove the affected flatpaks:
flatpak remove org.gabmus.hydrapape
flatpak remove org.fedoraproject.Platform(Optionally) Reinstall the removed flatpaks from the ‘flathub’ repo instead of the ‘fedora’ repo:
flatpak install --user flathub org.gabmus.hydrapaperNote here I am only reinstalling the ‘app/org.gabmus.hydrapaper flatpak’, you do not need to reinstall the runtime ‘runtime/org.fedoraproject.Platform’, it will get automatically installed as a dependency.
Reinstall previously removed packages:
As mentioned some packages have been migrated to their flatpak versions and/or needed media package changes, and so we had to remove them during the preparation phase. You may now re-install them if you wish:
Libreoffice:
sudo dnf install -y libreofficeobs-studio:
sudo dnf install -y obs-studiofirefox:
*NOTE: We now ship chromium instead of firefox for compatibility with EmuDeck. You can install firefox again if you prefer or install chromium:
sudo dnf install -y firefox
sudo dnf install -y mozilla-openh264
or
sudo dnf install -y chromium